워드(word) 목차만들기 / 워드 자동 목차 만드는 법
- Office(오피스365)/워드(Word)
- 2020. 9. 12.
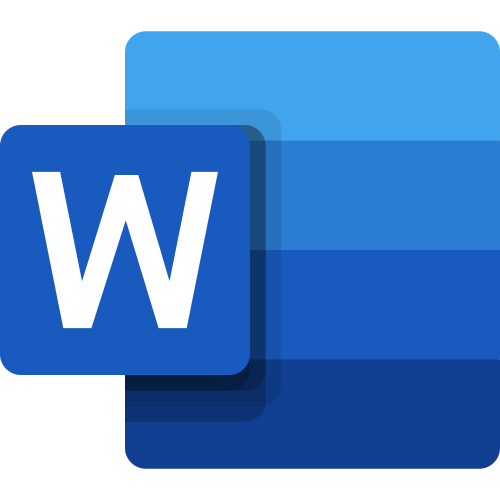
안녕하세요
오늘은 마이크로소프트 워드에서 목차를 자동으로 만드는 방법에 대해서 알아보겠습니다.
MS Office버전은 Office365를 이용합니다.
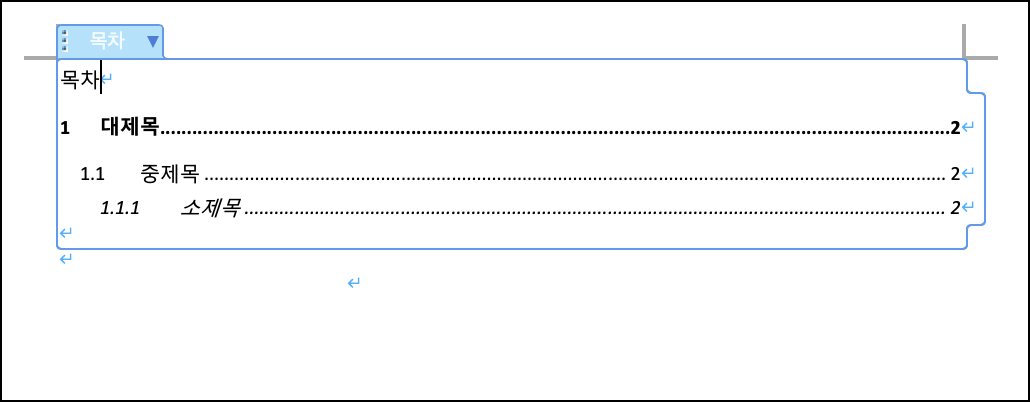
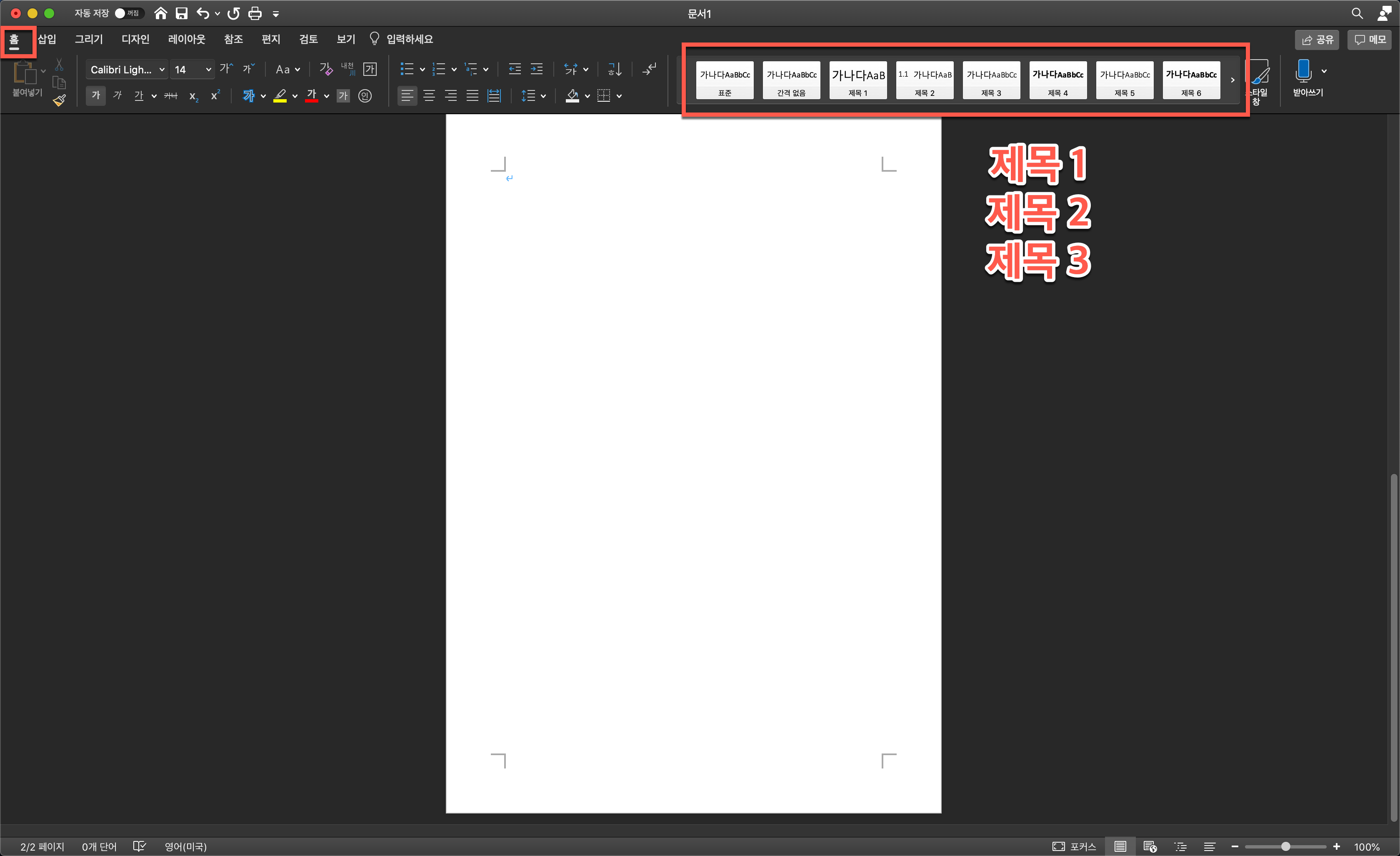
"홈 -> 스타일" 을 보시면 제목1, 제목2, 제목3 이 있는 것을 볼 수 있는데요
대중소 제목 별로 만들 것이기 때문에 이 세가지를 사용하셔서 사용하시면 됩니다.
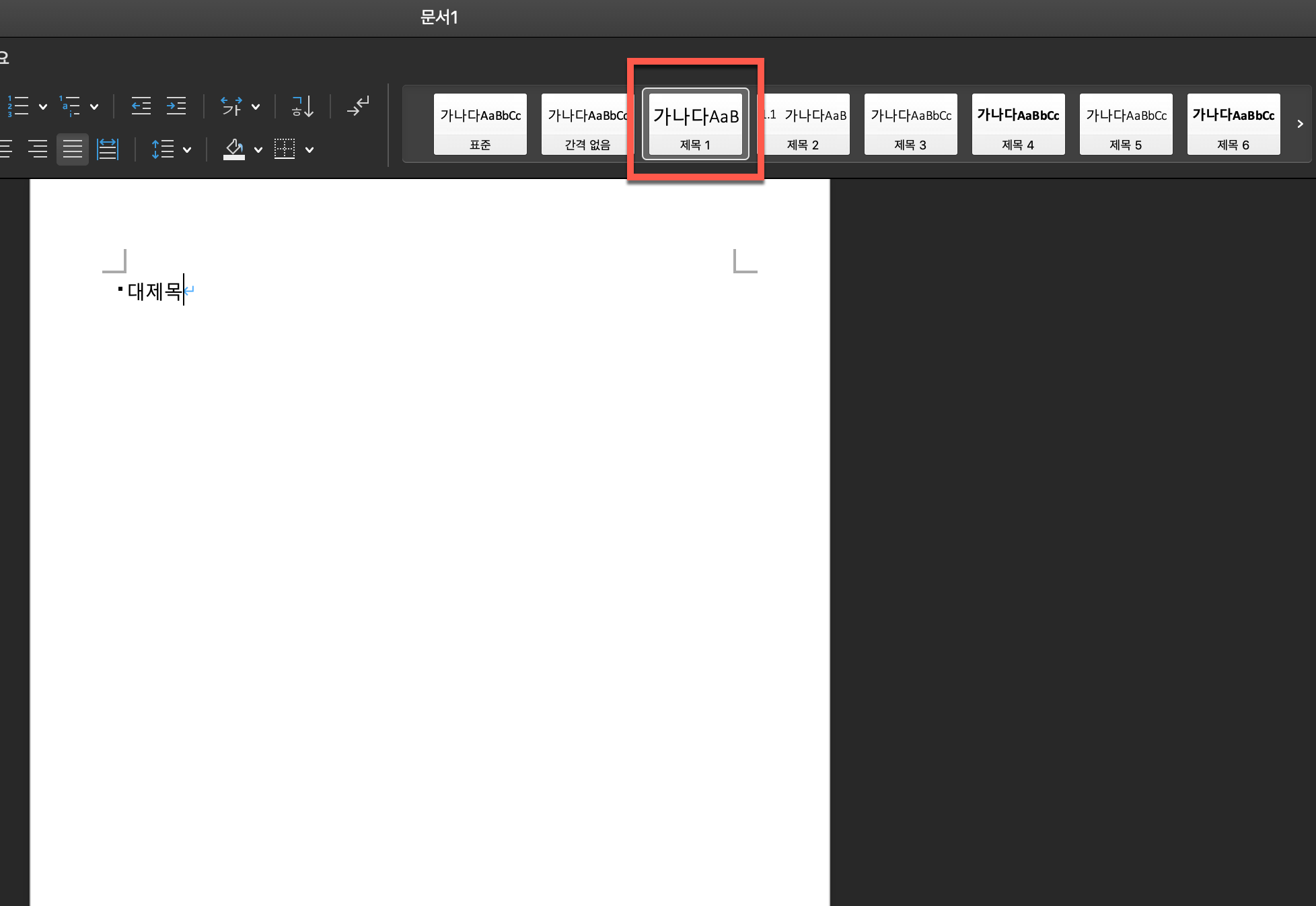
먼저 "제목1" 을 클릭하시고 대제목을 적어줍니다.

"제목2"를 눌러서 중제목을 적어줍니다.
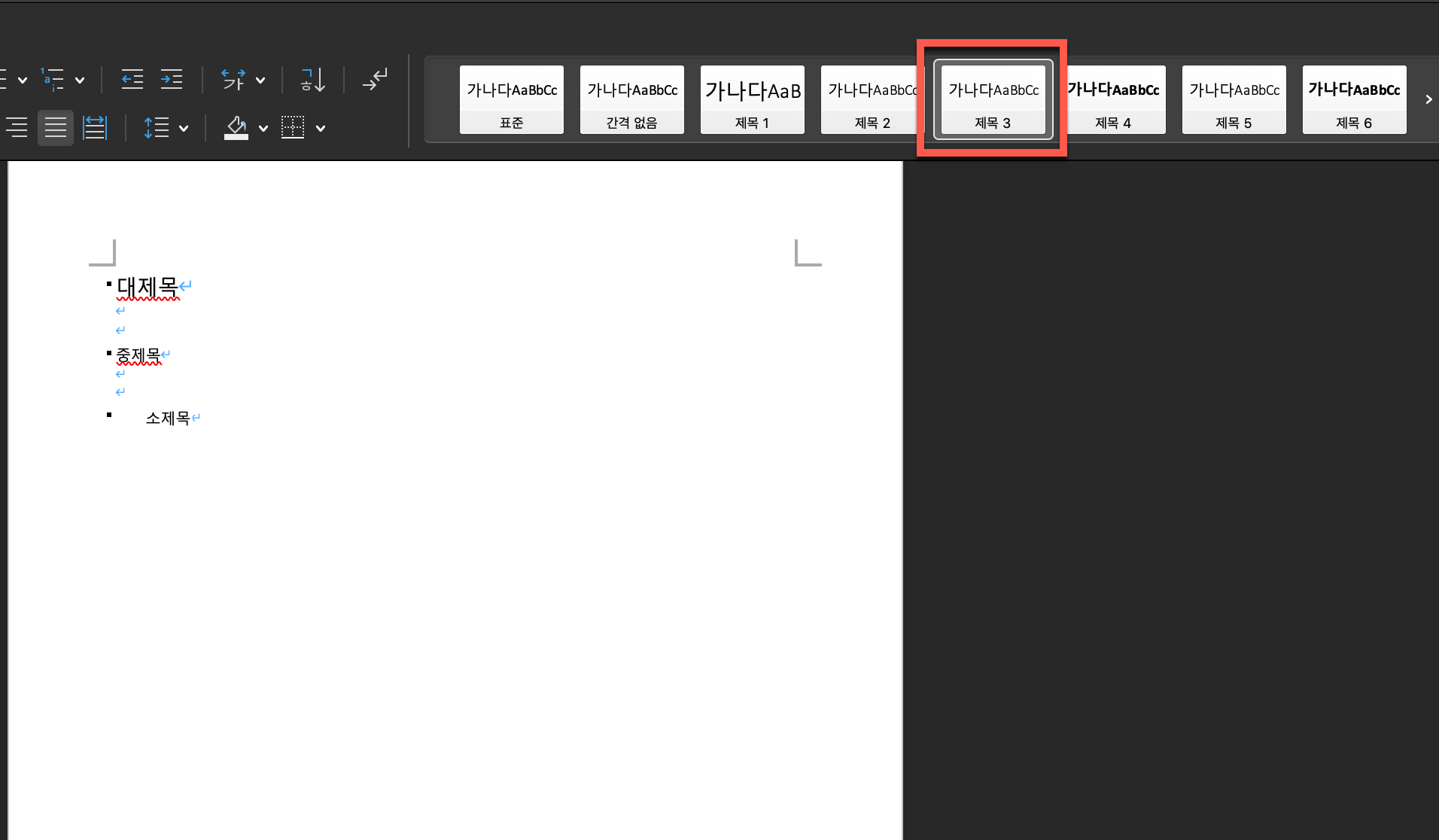
마찬가지로 "제목3"을 클릭하시고 소제목을 적어줍니다.
왼쪽에 동그라미는 구분을 위해 자동 생성된 것이라서 무시하셔도 됩니다.
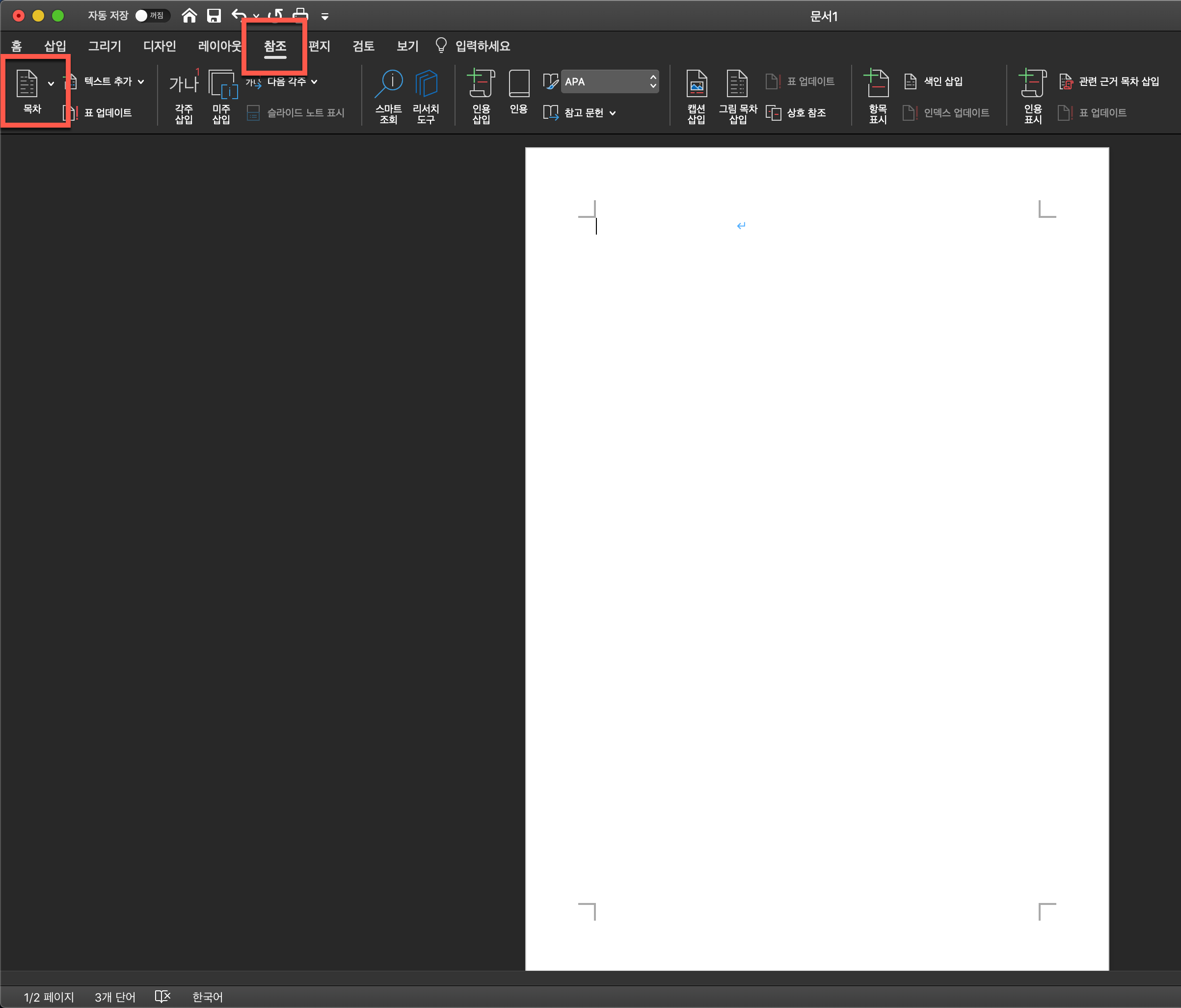
목차를 생성하기 위해 "참조 -> 목차" 를 클릭해 줍니다.
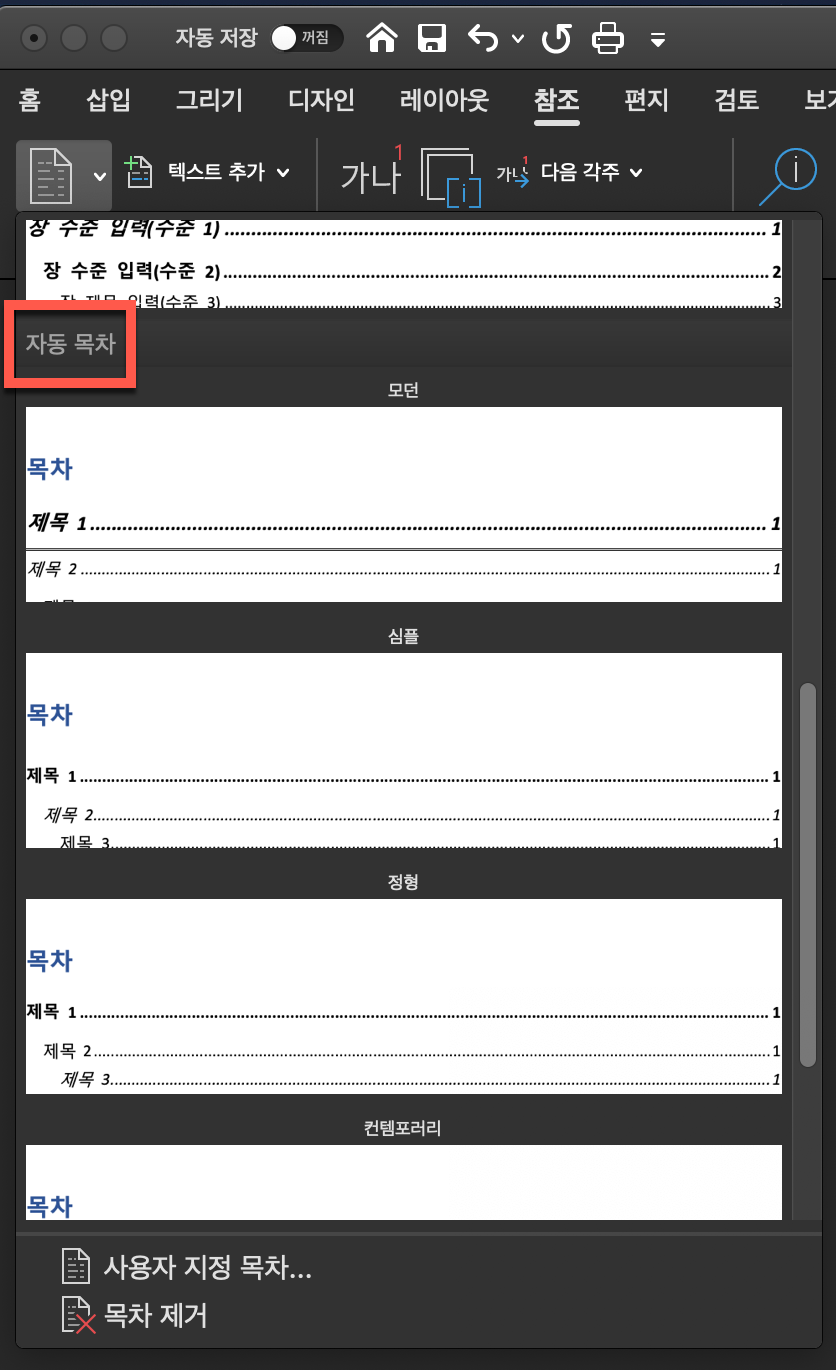
자동으로 생성되는 목차를 만들어 볼거기 때문에 "자동 목차"에서 고르시면 됩니다.
저는 자동목차에서 "정형"을

이렇게 목차를 만들어 보았습니다.
그런데 이렇게 보면 여러개로 늘어 났을 때 보기가 불편할 수 있습니다.
1
1.1
1.1.1
이런식으로 하기 위해서는 스타일 변경이 필요합니다.
아래에서는 스타일을 변경해서 목차 형태를 변경해 보도록 하겠습니다.
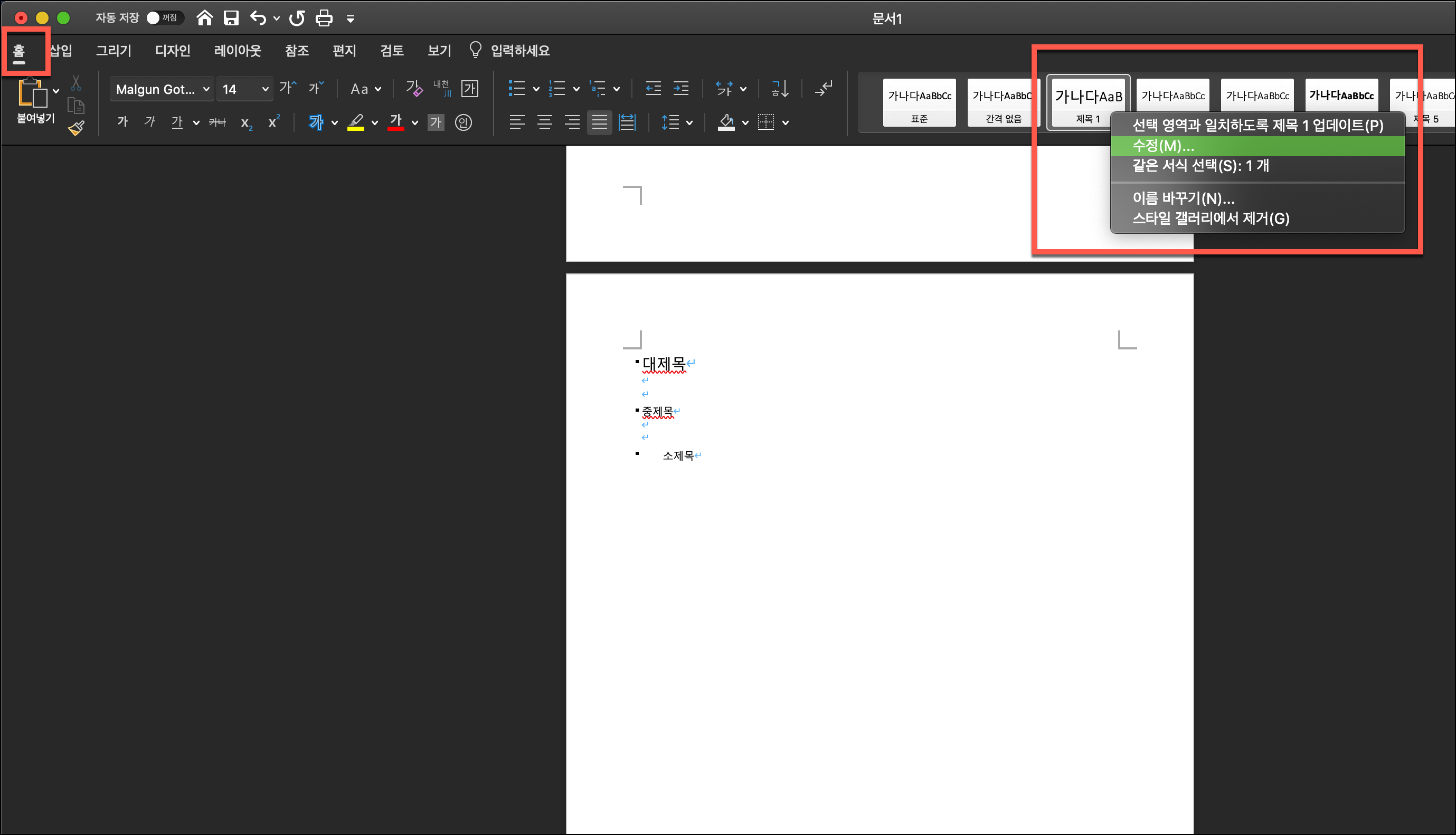
"홈 -> 스타일 -> 편집할 스타일"
저는 제목1, 2, 3 을 사용하였기 때문에 제목1 부터 마우스 우클릭해서 수정해보도록 하겠습니다.

왼쪽 아래에 보시면 "서식"이라고 적혀있는 곳이 있는데
클릭하시면 "번호 매기기..." 라는 메뉴가 있는데 선택해 줍시다.
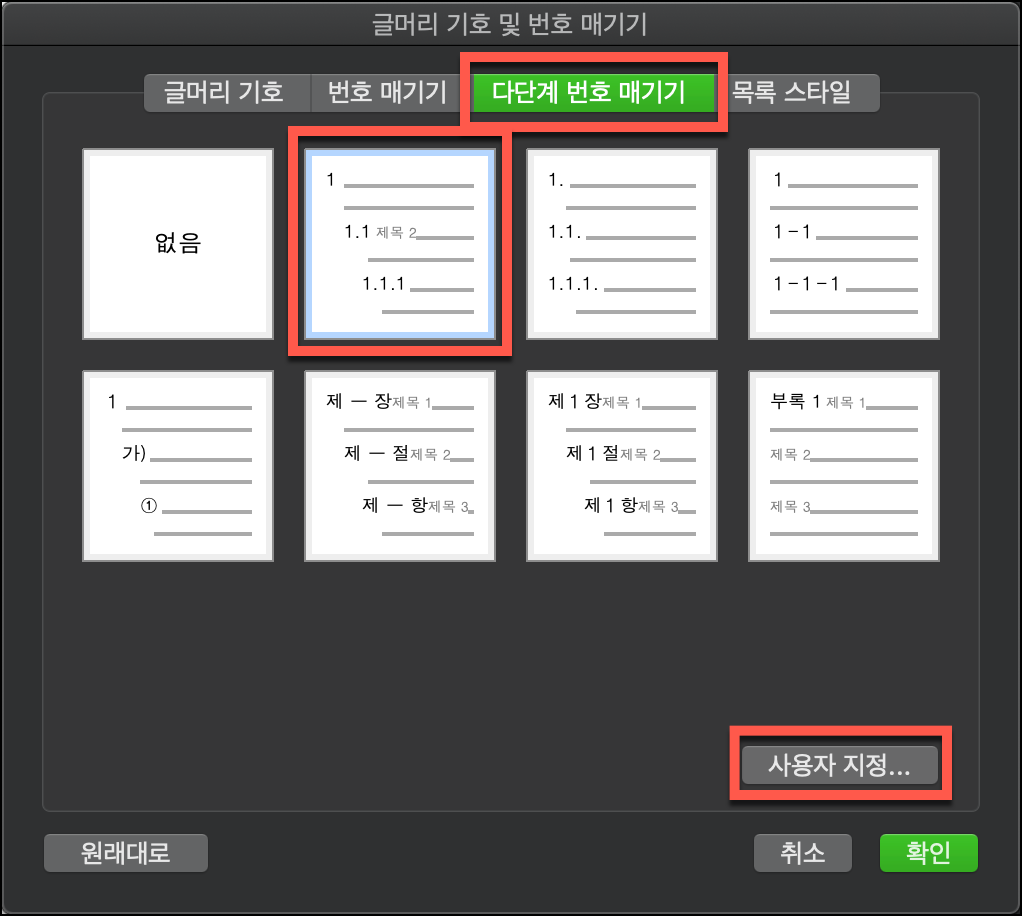
"글머리 기호 및 번호 매기기" 에서 틀을 골라 주시고
"사용자 지정" 에서 수정을 해줘야 합니다.
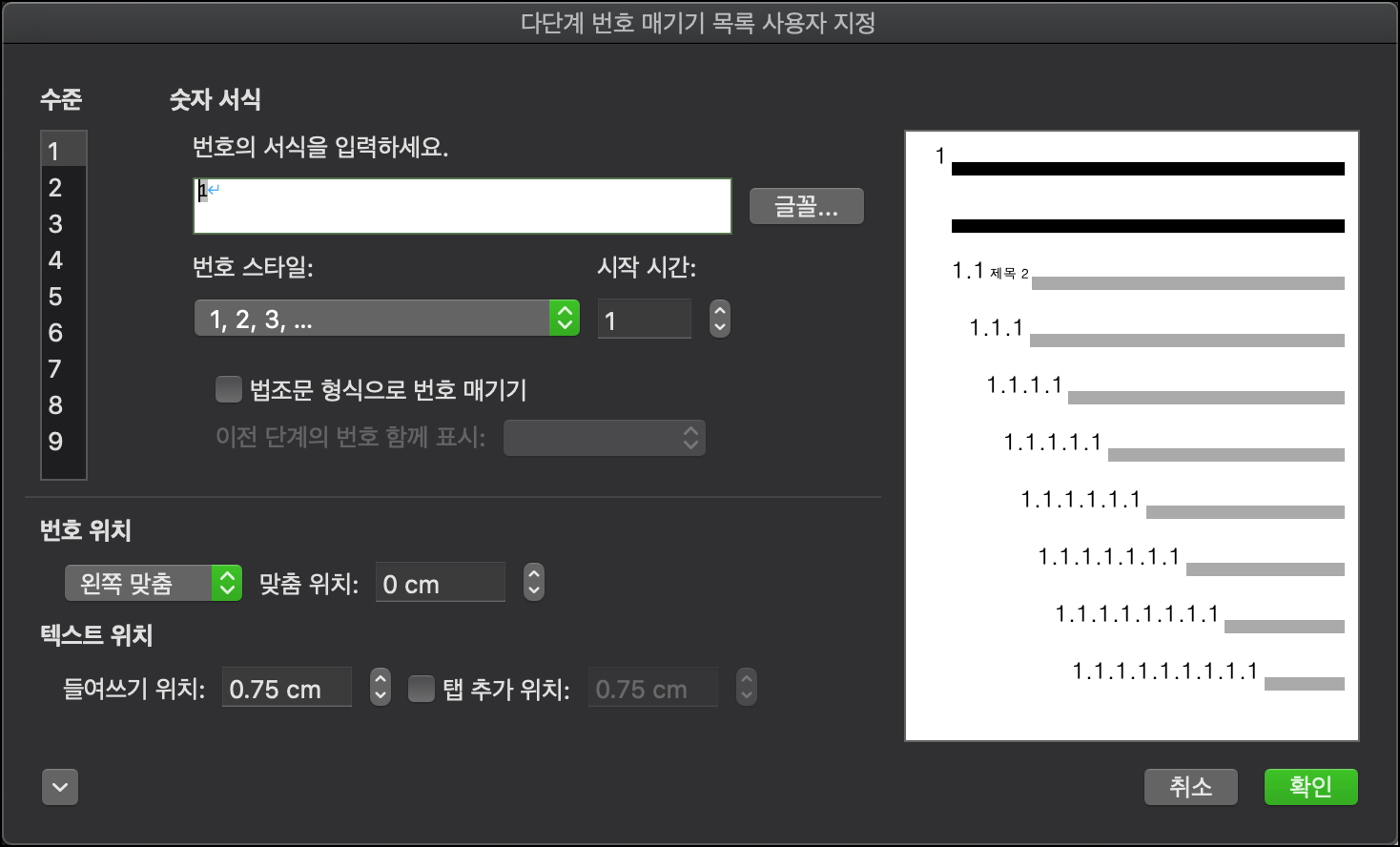
왼쪽에 보시면 "수준" 이 있는데 1 / 1.1 / 1.1.1 같은 수준을 말하는 것입니다.
수준마다 수정을 해주셔야 합니다.
수준1은 "숫자 서식" 에서 1, 수준2는 1.1 이런식으로 수정을 해주고 "번호 위치" 랑 "텍스트 위치" 까지
원하는 수치로 수정해 줍니다.
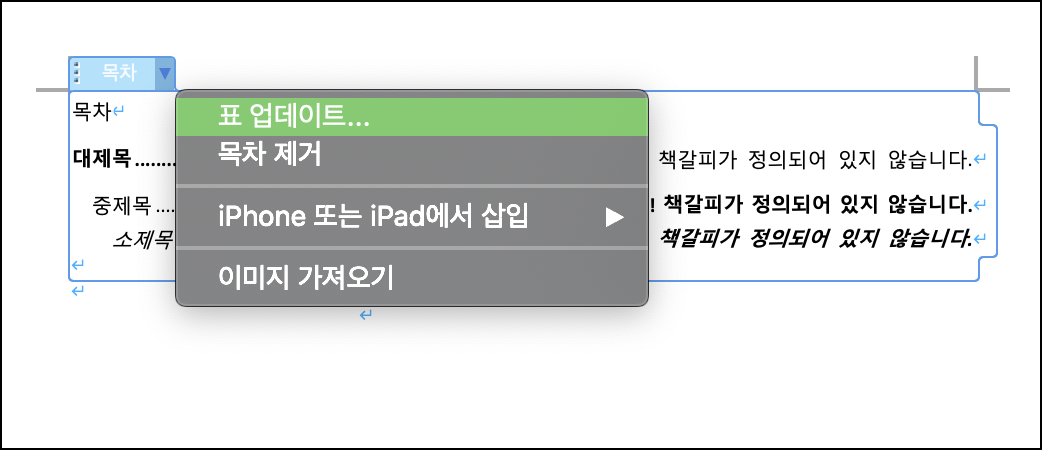
다 수정을 하셨으면 다시 목차로 가셔서 우측 상단에 있는 아래화살표를 클릭해줍니다.
그러면 메뉴가 나오는데 "표 업데이트" 를 클릭해서 목차를 업데이틀 해줍니다.
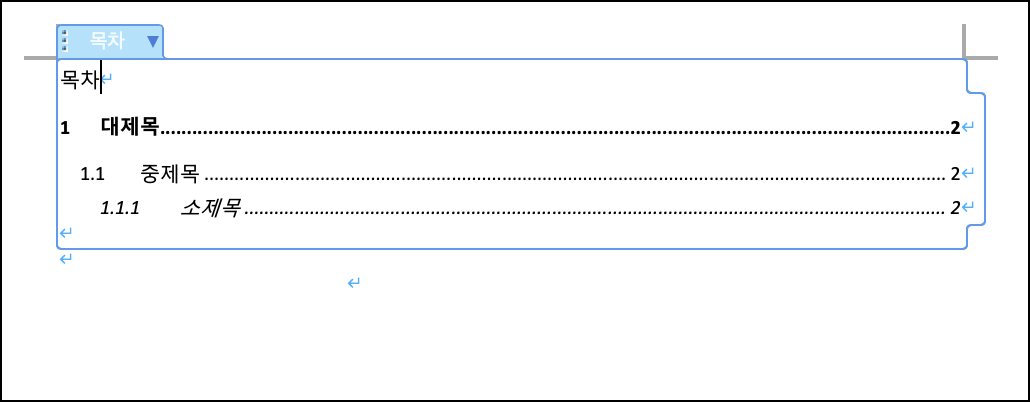
이렇게 목차가 업데이트 된 것을 확인 하실 수 있습니다.
감사합니다.