윈도우11 시스템 완전 종료 방법
- IT/윈도우(Window)
- 2022. 6. 29.
시스템 종료를 하는 것이 진짜 PC를 off 시키는 것이 아니라는 사실 아시나요?
아실 분들은 아시겠지만 윈도우 시스템을 완전히 종료시키는 방법은 따로 있습니다. 오늘은 윈도우11을 완전히 종료시키는 방법에 대해서 알아보겠습니다.
만약 윈도우10을 사용하시는 분이라면 아래의 글을 참고해 주세요
[IT/윈도우(Window)] - 윈도우10 시스템 완전 종료 방법
Windows11 시스템 완전 종료 방법

PC, 노트북을 완전히 종료시키는 방법에 대해서 알려드리겠습니다. 그냥 시스템 종료를 하게 되면 노트북은 최대 절전모드로 들어가게 됩니다. Sleep mode라고하며 대기상태입니다. 윈도우는 대기상태를 이용해 나중에 부팅 시 더욱 빠르게 부팅할 수 있도록 해줍니다.

윈도우11입니다. 윈도우10과는 다르게 시작 버튼이 가운데로 이동해 있습니다.

윈도우 버튼을 누르거나 키보드에서 윈도우 키를 누르면 위와 같은 창이 나오게 되고, 우측 하단에 전원 버튼이 있습니다.

여기서 시스템 종료를 할 수 있지만, 이것은 절전 모드로 들어가게 됩니다. 완전히 PC를 종료시키기 위해서는 키보드 Shift 키를 누르고 '다시 시작'을 클릭해 주시면 PC를 완전히 종료시킬 수 있는 옵션을 고를 수 있습니다.

그러면 이런 창이 나오게 되고 PC 끄기를 클릭하시면 절전모드 없이 완전히 PC를 종료할 수 있게 됩니다.
이런 과정이 귀찮고, 나는 시스템 종료를 클릭만 해도 완전히 시스템을 종료시키고 싶으신 분들은 전원 관리 옵션을 수정해 줘야 합니다.
윈도우10에서의 방법과 동일하게 설정해 주시면 됩니다.
전원 버튼 누를 때 시스템 완전 종료하는 방법

윈도우 키를 누르고 검색에서 '전원 관리 옵션 편집'으로 들어가 줍니다.
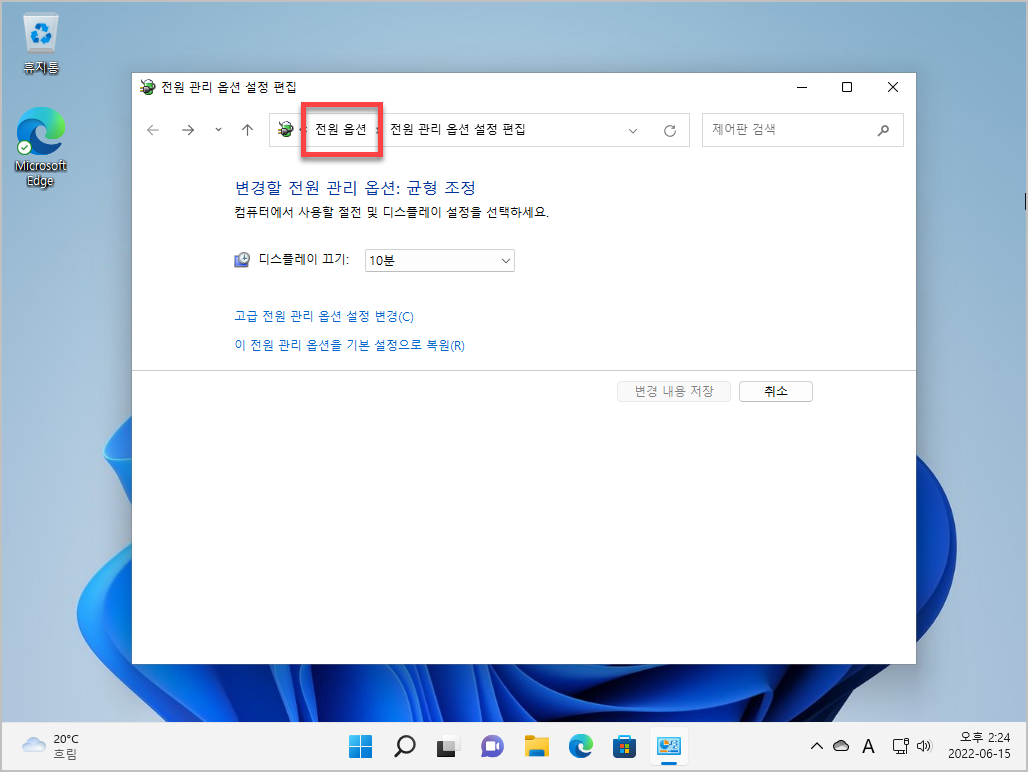
그리고 주소 창에 전원 옵션을 눌러 한 칸 뒤로 돌아가 줘야 합니다.

왼쪽 메뉴에 '전원 단추 작동 설정'으로 들어가 주세요

전원 단추를 누를 때 어떻게 동작할지 선택할 수 있습니다. 여기서 시스템 종료를 선택해 줍니다.
그러면 전원 단추를 누를 때 절전모드가 아닌 시스템 종료로 들어가게 됩니다.
감사합니다.