윈도우11 디펜더 비활성화 및 끄는 방법
- IT/윈도우(Window)
- 2022. 10. 14.

윈도우 Defender는 장치를 위협으로 부터 보호해 주는 역할을 합니다. 실시간으로 바이러스나 악성코드로 의심되는 파일이 실행되거나 다운로드 될 때 차단해주는 역할을 하게 됩니다.
하지만 인터넷에서 필요한 파일을 받아야 할 때 윈도우 디펜더 기능 때문에 받지 못하는 상황이 생기기도 합니다. 그래서 오늘은 윈도우 디펜더 끄는 방법에 대해서 알아보겠습니다. 사용할 운영체제는 윈도우11입니다.
윈도우 디펜더를 비활성화 하는 것은 별로 추천드리지 않지만 끄게 된다면 v3나 어베스트 같은 백신 프로그램 하나쯤은 설치하시고 하시는 것을 추천드립니다.
1. 윈도우11 디펜더 끄기
설정으로 윈도우 디펜더를 제어하게 되면 재부팅 시 디펜더가 다시 살아나는 경우가 있습니다. 그래서 영구적으로 꺼주는 방법을 알려드리도록 하겠습니다. 필요시 다시 켤 수도 있으니 방법을 참고해 주시면 될 것 같습니다.
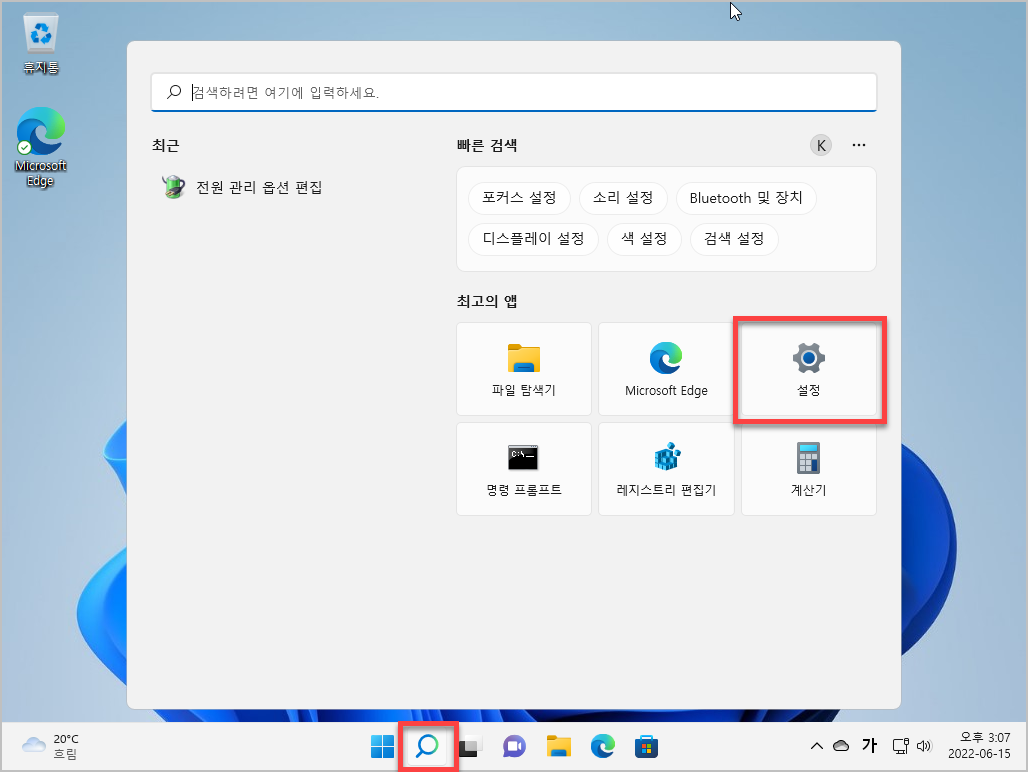
윈도우 작업 표시줄에서 검색 버튼을 눌러서 [설정] 메뉴로 들어가 줍니다.
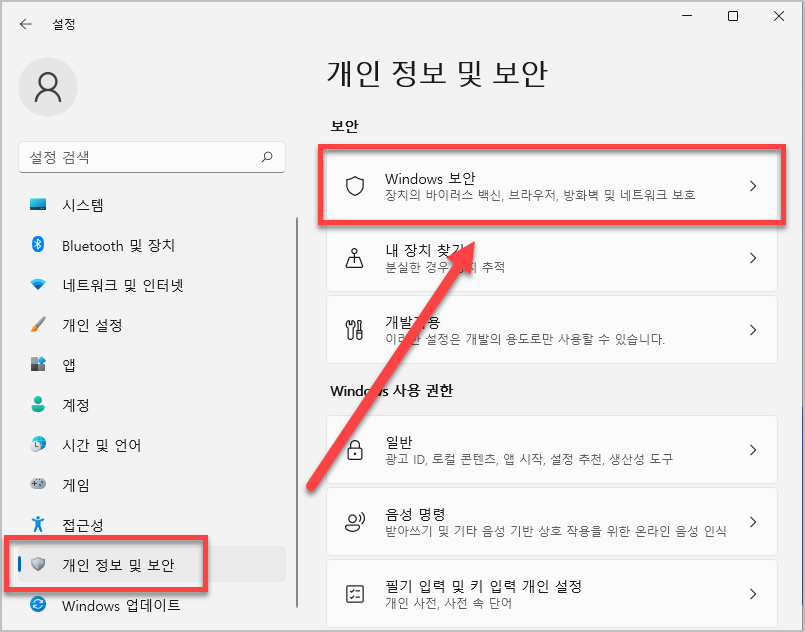
[개인 정보 및 보안] 탭으로 이동하셔서 [Windows 보안] 메뉴로 이동해 주세요

보호 영역에서 [바이러스 및 위협 방지] 메뉴를 클릭합니다.

여기가 실제적으로 윈도우 디펜더를 제어할 수 있는 곳입니다. [바이러스 및 위협 방지 설정] 에서 [설정 관리]를 클릭해 주세요
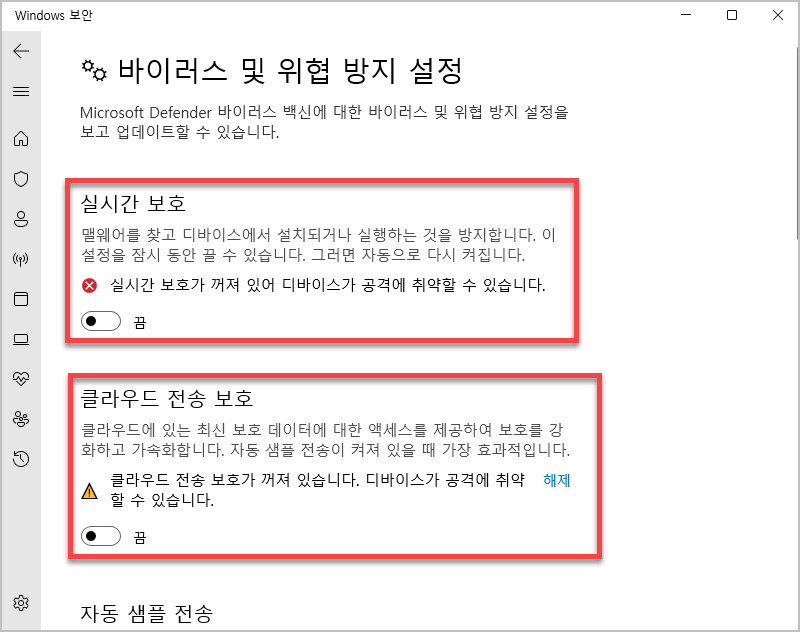
실시간 보호와 클라우드 전송 보호가 켜져 있을 겁니다. 이 두 기능을 끔으로 변경해 주시면 됩니다.
실제적으로 동작하는 것은 실시간 보호 기능이 동작하여 파일 다운로드나 실행을 차단하기 때문에 실시간 보호만 꺼주셔도 괜찮습니다.
2. 레지스트리 값 변경으로 Windows Defender off
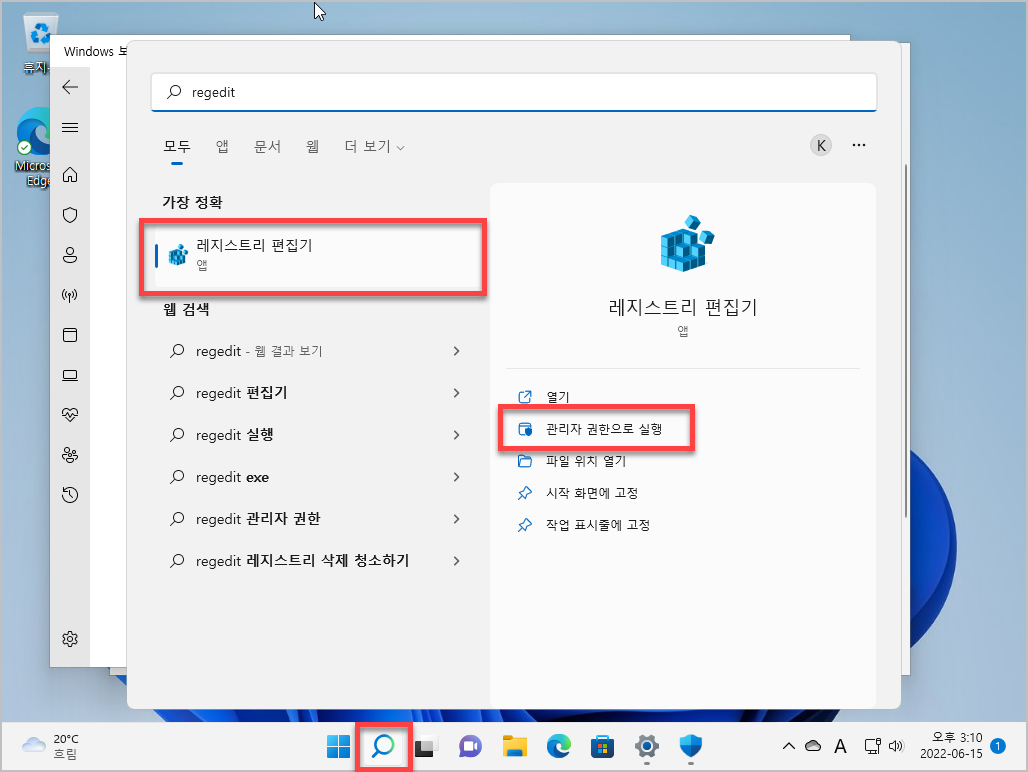
작업 표시줄 검색에서 [regedit] 또는 [레지스트리 편집기]를 검색해서 관리자 권한으로 실행을 클릭해 줍니다.
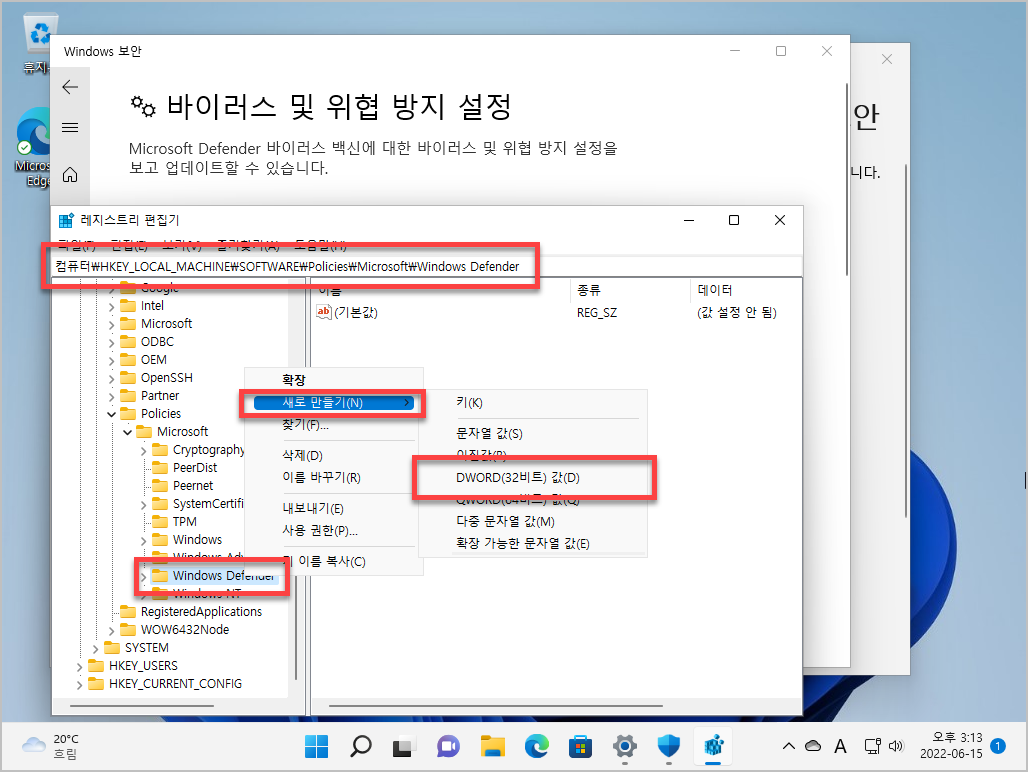
아래의 경로를 타고 들어가서 값을 하나 만들어 줘야 합니다.
컴퓨터\HKEY_LOCAL_MACHINE\SOFTWARE\Policies\Microsoft\Windows Defender
Windows Defender를 우클릭해서 새로 만들기 -> DWORD 값을 선택해 주세요
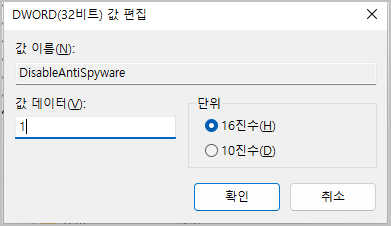
값을 생성해 줍니다.
DisableAntiSpyware
1 비활성화
0 활성화
그러고 나서 재부팅을 해주시면 됩니다.